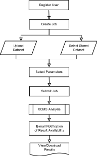|
Q: What are the procedures to
process datasets?
|
|
A: We have created a simple flowchart which details the steps.
- Register User
- Create Job
- Select Datasets
- Select Parameters
- Submit Job
Please
see our current Video Guide for more
information.
|
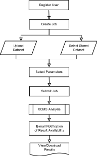
|
|
(click to
enlarge)
|
|
Q:
What are computer requirements to use this site?
|
|
A: You can check your system compatibility with our System compatibility
test. The XCMS Online system has been optimized and tested to work with:
- Operating Systems: Windows, Mac, Linux
- Screen Resolution: 1440 x 900 and
higher
- Browsers: Firefox*, Chrome and
Microsoft Edge (may need to allow scripts)
- Other Technologies
used include:
- Javascript
- Java
- Cookies
- Documents in Formats:
PDF, Excel
* The IceTea JRE plugin for Firefox (in Linux) has
some compatibility issues with the uploader. We recommend using Sun's JRE
Note: Other browsers may work but have not been tested and results are
therefore not guaranteed.
|
|
|
|
Q:
Is my data secure?
|
|
A: XCMS Online encrypts all pages with a 2,048 bit SSL key and 256 AES during
streaming. In addition to the secure "pipe", all data files are
encrypted on your computer prior to upload.
|
|
|
|
Q:
What version is this software?
|
|
A: XCMS Online is an extension of XCMS, which has been around since 2006. XCMS
has been downloaded over 100,000 times and is currently used by academic and
industry researchers.
XCMS Online is growing fast and is being used by people in more than 120
different countries. The current version is 3.7.1.
If you have a specific question, please contact the developers using our contact form.
|
|
Q:
Do you offer support?
|
|
A: XCMS Online does not guarantee support as this is a free service. That
said, we have tried to make the system as user-friendly and intuitive as
possible. For questions or comments please visit the XCMS Online forums. Additionally we have a Quick Start user manual you can use as a
guide. Click here to
download the latest user manual.
|
|
Q:
Can I upload my files already zipped?
|
|
A: If you are using the newer HTML5 uploader then we support pre-zipped
files. With this format each file needs to be independently zipped. For
uploading Agilent .d and Waters .raw folders these
need to be pre-zipped on the HTML5 uploader. For the older JAVA uploader pre-zipped
files are not supported.
We
do multiple file checks prior to job submission to ensure the data is
correct. If you have uploaded an incorrect data type you will be notified at
this point. The bandwidth for transmitting the data is the same however there
is a higher probability of job success if we calculate MD5 checksums and
verify file format prior to upload.
|
|
|
|
Q: What are next steps if my job fails?
|
|
A: If your job does not complete successfully, you will receive an e-mail
notification. After notification, you should check to see what the problem
was, fix the error (to the extent possible) and resubmit the job. Following
are some typical scenarios:
- Check Errors: Log into the
XCMS Online system and go to the "View Results" tab. Locate the
job that failed (you will see a red "ERROR" button). Click the
error button to view the errors.
- Resolve Errors: For each error there
should be details about the source. Some common errors and resolutions
follow:
- MD5_FILE_CHECK_FAILED:
Click the links for each dataset to see the files within each dataset.
Each file will have an MD5 code next to it. These codes should be
checked against the files you have stored on your hard drive. You can
use Elgorithms(Windows) or
md5sum (Linux) to generate an MD5 hash on your system. Compare your MD5
to the one listed in the XCMS Online system. If there is a discrepancy,
you will need to re-upload the corrupt file(s) (View Dataset - at
bottom of screen there will be an "Add Files" button).
- Resubmit Job: Click the blue
circular arrow in the "Action" column for the job you wish to
resubmit. (Note: The resubmit arrow only shows up if a job is in
"ERROR" state. Note 2: The resubmit arrow will be adjacent to
the red "Delete Job" X.)
|
|
|
|
Q:
How do I use the test dataset - Coke vs. Pepsi?
|
|
A: Following are instructions:
- Download the zipped
files from the following location: Coke vs Pepsi
(zip file, 875 MB)
- After the file
downloads, check the MD5 to make sure it transferred successfully. You
can use Elgorithms(Windows) or
md5sum (Linux). You should get the following code:
1266f5569d924285f002ca1b798743f5
- Assuming your download
is successful and MD5 codes match, unzip files to your desktop.
- On the create job
screen, upload the 3 Coke files as dataset1 and the 3 Pepsi files as
dataset2
- Select
"HPLC/QTOF" from Parameters dropdown menu
- Click "Submit
Job" button (a confirmation dialog will display on screen)
- After checking all the
job details are correct, click "Submit Job" on the
confirmation dialog
|
|
|
|
Q:
What file formats does XCMS Online support?
|
|
A: Currently we support the following formats:
- mzXML
- mzData
- NetCDF (AIA/ANDI)
- Agilent .d folders
- Wiff (please remember the wiff.scan files)
- Waters Raw folders
- Bruker .d files
- Thermo RAW files
- (See File Formats for more
information)
|
|
|
|
Q: I'm having an e-mail problem with [registration] /
[resetting password] - I never receive the e-mails. What should I do?
|
|
A: We receive many bounced e-mails daily for various reasons. Please follow
the steps below to trouble shoot:
- Check that you typed
the e-mail address correctly. Some e-mail servers do not have a
"catch all" account to receive e-mails when the user account
does not exist or is full.
- Add "xcmsonline@scripps.edu",
"scripps.edu" and "xcmsonline@gmail.com"
to your personal whitelist. Some e-mail programs may misclassify the
XCMS Online automated e-mails as SPAM or JunkMail.
- Contact your system
administrator who may have an old version of ClamAV
or other mail filter installed which blocks the e-mail on a server level
(before your e-mail program even sees it).
- As a last resort,
contact us with specific details of your setup and a tech will work with
you or your system administrator to resolve the issue. You use the
contact form on the top navigation bar or one of the e-mails in step 2
above.
|
|
|
|
Q: In the job result display, the "More" link of
the Cloud Plot opens a new window with an interactive SVG image but it does
not always show up correctly. What are my options?
|
|
A: The Scalable Vector Graphics (SVG) format has been around since 1999
however each browser may support and render SVG images differently. We have
tested the following browsers to be compatible with the features we currently
use to generate the Cloud Plot:
- Firefox (Mac, Linux,
Windows XP, 7)
- Chrome (Mac, Windows
XP)
- Internet Explorer 9
- Opera (Linux, Windows
7)
We
have seen limited compatibility with the following:
For
now, we recommend trying a different browser to view the job results.
|
|
|
|
Q: How can I add publication details of a job I wish to
share with the public and how should I reference XCMS Online?
|
|
A: Jobs may be shared with guest users or the public within the "View
Results" page (See user
manual for details). Jobs shared with specific guest users automatically
show up in the "View Results" page when the guest logs in. Public
jobs may be added to the list by selecting the "View Public Shares"
checkbox located to the right of the "Search Jobs" bar.
The "Public Shares" link from the top navigation menu is a subset
of the publically available jobs however only administrators can currently
authorize display of additional public jobs for security reasons.
If you would like to have your job(s) displayed in the "Public
Shares" section of XCMS Online, please contact the the administrators
through the contact link in the top navigation bar. You will need to provide
the job number, publication citation, author(s) and any notes you wish to
include.
To reference XCMS Online in your publications, please cite R. Tautenhahn, G.J. Patti, D. Rinehart, and G. Siuzdak. XCMS
Online: A Web-Based Platform to Process Untargeted Metabolomic Data Analytical
Chemistry, 2012. [DOI]
|
|
|
|
Q: I never received any user registration e-mail. What
should I do?
|
|
A: We receive many bounced e-mails daily for various reasons. Please follow
the steps below to troubshoot:
- Check that you typed
the e-mail address correctly. Some e-mail servers do not have a
"catch all" account to receive e-mails when the user account
does not exist or is full.
- Add "xcmsonline@scripps.edu",
"scripps.edu" and "xcmsonline@gmail.com"
to your personal whitelist. Some e-mail programs may misclassify the
XCMS Online automated e-mails as SPAM or JunkMail.
- Contact your system
administrator who may have an old version of ClamAV
or other mail filter installed which blocks the e-mail on a server level
(before your e-mail program even sees it).
- As a last resort,
contact us with specific details of your setup and a tech will work with
you or your system administrator to resolve the issue. You use the
contact form on the top navigation bar or one of the e-mails in step 2
above.
|
|
|